
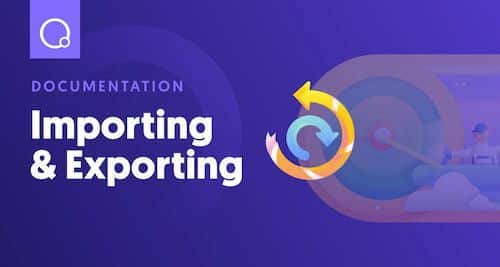
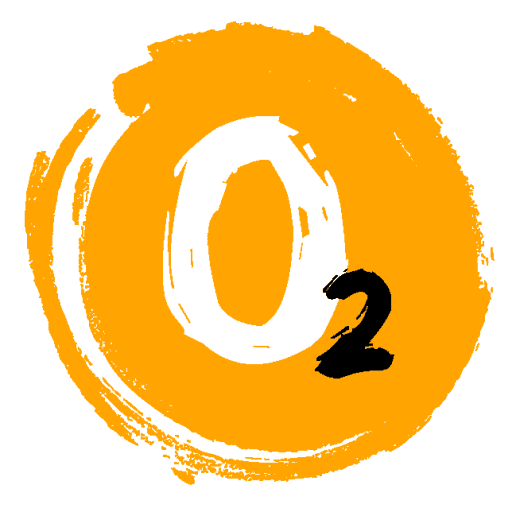
Para copiar una instalación completa de WordPress con todo su contenido, plugins, configuraciones y todo lo demás, puede utilizar un plugin como All-in-One WP Migration.
Una vez que hayas creado un paquete .wpress con All-in-One WP Migration, importa el paquete en el sitio de destino y haz lo siguiente:
También es posible que tenga que abrir cada plantilla en el área de administración y hacer clic en el botón Actualizar en el lado derecho, pero esto es raro si has seguido los pasos anteriores.
Si sólo quieres copiar la configuración de Oxygen o algunos diseños de página, utiliza los métodos que se indican a continuación.
Independientemente del método de migración utilizado, es posible
que tengas que volver a firmar los shortcodes de tu sitio para que
todos los elementos se muestren correctamente una vez trasladado.
Puedes copiar fácilmente la configuración de Oxygen (estilos globales, clases, selectores personalizados y hojas de estilo) de una instalación a otra. Sigue estos pasos:
Para mover una plantilla, página, entrada o cualquier tipo de entrada personalizada, ve a la pantalla de edición de esa entrada y haz click [+] Shortcodes.
Copia los shortcodes.
Luego, crea una nueva Plantilla o Página en el nuevo sitio web, y pega los códigos cortos en el mismo cuadro [+] Shortcodes.
Nota: si tu diseño depende de alguna configuración de Oxygen, también deberás copiarla en el nuevo sitio, tal y como se indica más arriba en Copiar la configuración de Oxygen
Para trasladar todo el contenido y las plantillas de un sitio a otro, debes utilizar las herramientas integradas de importación y exportación de WordPress.
Primero, en la instalación original, selecciona Herramientas > Exportar en el panel de administración de WordPress y sigue el proceso.
Ahora, en la nueva instalación, selecciona Herramientas > Importar y sigue el proceso.
Ten en cuenta que generalmente es necesario copiar tu configuración de Oxygen a la nueva instalación, de lo contrario se perderán los estilos globales, clases, etc.
Si faltan partes del diseño después de migrar un sitio, es necesario volver a firmar los shortcodes de Oxygen.
Antes de proceder, realiza una copia de seguridad completa de tu sitio.
Una vez que se hallas realizado la copia de seguridad de su sitio, ve a Oxygen > Settings > Securityen el panel de administración de WordPress y asegúrate de que la casilla "Check Oxygen's shortcodes for a valid signature before executing" está activada. Para finalizar click en Save Changes.
A continuación, haz clic en el enlace "Sign All Shortcodes" justo debajo del botón Save Changes .
Ahora, marca la casilla "I have made a complete backup of my site" y las casillas de cada tipo de publicación en la que quieras volver a firmar los shortcodes. Normalmente, querrás volver a firmar los shortcodes en ct_template, page y post.
Haz clic en el botón Start shortcodes signing process. Podrás observar el progreso y ver cuándo se ha completado la re-firmación de los shortcodes de Oxygen.
Una vez que el proceso haya finalizado, comprueba las entradas o plantillas a las que les faltaban elementos y esos elementos deberían ser visibles y editables de nuevo.
Última modificación: 25 de septiembre de 2020
Como siempre esperamos tus comentarios y por supuesto si tienes alguna duda o necesitas ayuda puedes contactar por nuestro grupo de Telegram o dejando un comentario.
Nos vemos en la próxima. 👌
